2020. 2. 14. 11:27ㆍ카테고리 없음
Note: This will only install the VPN client software, and not the Start Before Logon component which some campus units require. To install the full version of the windows client that includes Start Before Logon, please visit our Once you have the AnyConnect client installed on your machine, future automatic software updates will add the Start Before Logon package if it is missing. Note: There is a bug that affects users who launch AnyConnect via the command line interface. The Current Campus Release, 4.6.01103, contains a bug that will prevent a user who is running Windows 10 1803 from successfully connecting when launched via the command line.
Cisco Anyconnect Mac Client Download
Connecting with Cisco AnyConnect (Mac OS) Last modified: February 1, 2018 This page provides instructions on how to install and connect to Cisco AnyConnect client for Macintosh OS 10.6 (Snow Leopard) and later. The Cisco AnyConnect VPN client is a web-based VPN client that does not require user configuration. VPN, also called IP tunneling, is a. Connecting with Cisco AnyConnect (Mac OS) Last modified: February 1, 2018 This page provides instructions on how to install and connect to Cisco AnyConnect client for Macintosh OS 10.6 (Snow Leopard) and later. The Cisco AnyConnect VPN client is a web-based VPN client that does not require user configuration. VPN, also called IP tunneling, is a.
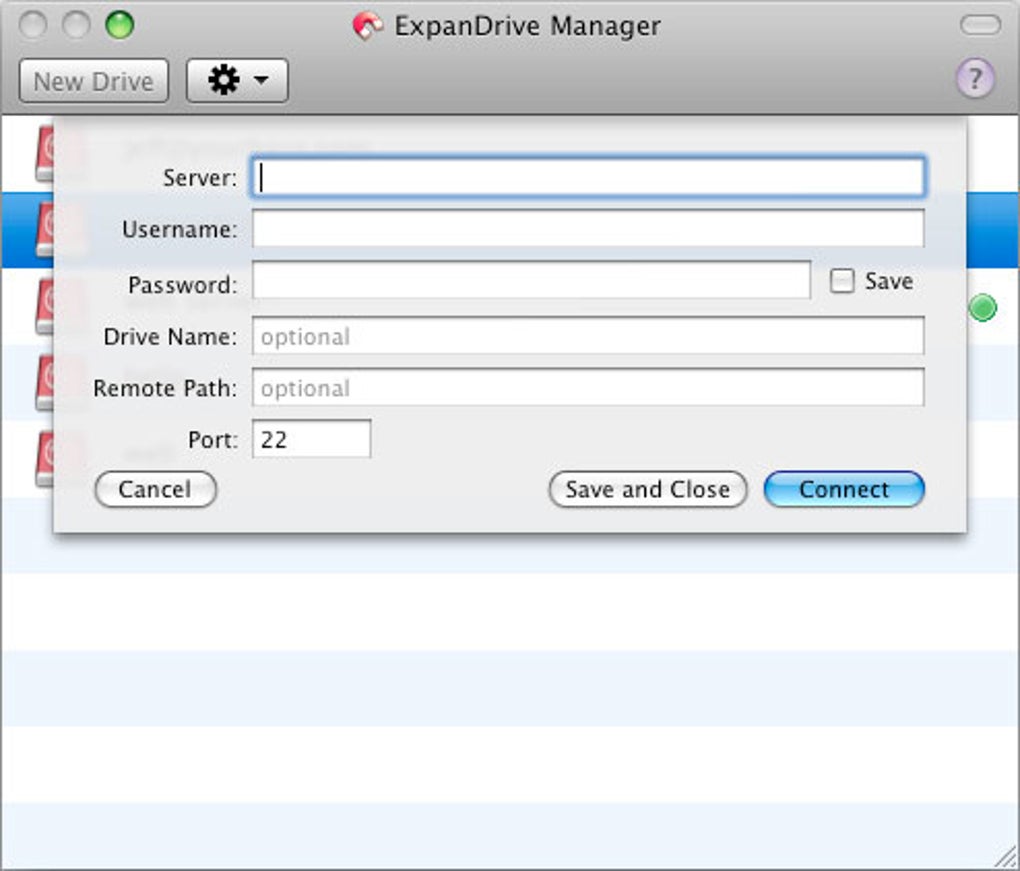
Details can be found at A workaround is to install version 4.6.02074 by connecting to dev.vpn.gatech.edu rather than anyc.vpn.gatech.edu or visiting our This version will be moved to production and deployed to campus after a validation period. The GUI is not affected by this bug. Cisco AnyConnect Secure Mobility Client install using Microsoft Edge web browser: 1) Launch the Edge web browser from the Start menu or the taskbar 2) In the destination field, enter 3) In the 'Group:' drop-down menu, click on the arrows to the right and select the 'gatech-2fa-Duo', then enter your Username and Password: 4) After successful authentication, you see our login banner: 5) You will be presented with the following screen. Click on the Download for Windows link to download the software from the VPN appliance. You can also click on the Instructions link to view generic installation instructions, though we recommend that you continue to follow this FAQ for more specific installation instructions. 6) Run the installer from the Downloads bar: 7) Follow through with the installer's instructions: 8) You may see a User Access Control warning, click Yes to continue install.
9) Click ' Finish' to complete install. 10) Launch the Cisco AnyConnect Secure Mobility Client from the Start Menu: 11) In the Ready to Connect window, enter anyc.vpn.gatech.edu as the server name and click Connect: 12) Next, the credential pop-up will appear. In the 'Group:' drop-down menu, click on the arrows to the right and select the 'gatech-2fa-Duo'.
Once you have selected gatech-2fa-Duo from the group pulldown, you should have three fields. Username, Password, and Second Password. Enter your GT Username in the Username field and GT password in the Password field. In the Second Password field, please enter one of the following (without the quotes), then click the 'OK' button:. The code generated by the Duo Mobile app.
This is the code that you get by hitting the 'key' on the upper right side of the app. 'push' 'phone', 'phone2', 'phone3'.
Note: There is no 'phone1' since 'phone' and 'phone1' both reference the first phone number you entered into the system. The phone number list is directly related to the order in which you setup your various phones in the Duo system. 'phone' will call your 1st phone (likely your cell) and 'phone2' will call your office or which ever secondary phone number you entered at the time your Duo Account was configured etc. 13) Click Accept on the welcome banner: 14) The AnyConnect icon will be minimized in the system tray in the lower right hand corner: 15) Click on the icon to maximize the AnyConnect application. Click on the Gear icon in the lower left to view details. 16) To disconnect from the VPN, click Disconnect.
Simple to deploy and operate, the Cisco VPN Client enables customers to establish secure, end-to-end encrypted tunnels to Cisco remote access VPN devices supporting the Unified Client Framework. This thin design, IPSec implementation is available via Cisco.com for use with any Cisco central site remote access VPN product and is included free of charge with the Cisco VPN 3000 Concentrator. The client can be pre-configured for mass deployments and initial logins require very little user intervention.
VPN access policies and configurations are downloaded from the central gateway and pushed to the client when a connection is established, allowing simple deployment and management as well as high scalability. Full Specifications What's new in version 4.9.01.0280 Added support for Mac OS 10.6 General Publisher Publisher web site Release Date May 15, 2011 Date Added May 15, 2011 Version 4.9.01.0280 Category Category Subcategory Operating Systems Operating Systems Mac OS X 10.4 Intel/PPC, Mac OS X 10.5 Intel/PPC Additional Requirements None Download Information File Size Not Available File Name External File Popularity Total Downloads 212,311 Downloads Last Week 0 Pricing License Model Free Limitations Not available Price Free.